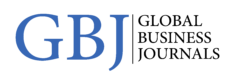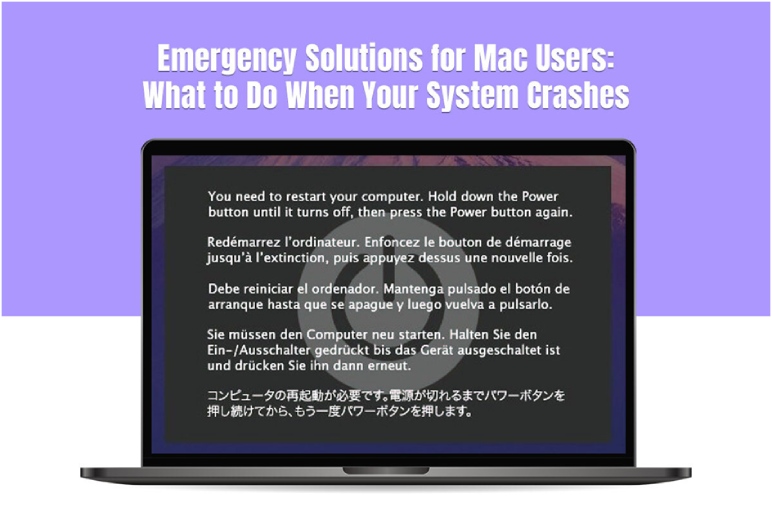So, has your worst nightmare come true? Mac computers are highly resilient and one of the most reliable machines, but they are prone to the occasional glitches and errors. After you have ignored a couple of signs of a Mac system crash, such as the frequently seen beach ball or the unexpected restarts happening at shorter intervals, your computer may suddenly stop working one fine day. You might be staring at a frozen screen, wondering what to do next.
Although this situation is highly frustrating, it doesn’t have to be panic-inducing. With the right knowledge and a calm head, you can revive your Mac and get back on track. Here’s a list of emergency solutions you can try to give your system a fighting chance to recover.
Before delving into more technical solutions, try these simple fixes:
- Restart your computer: A simple restart often fixes a system crash by clearing all the temporary files and resetting various processes. This might solve the problem, and you wouldn’t need to read the rest of this guide.
- Force quit apps: Often, there’s a single, misbehaving app causing the entire system to crash. Force quitting the application can solve the issue. Press Command + Option + Escape to open the Force Quit Applications window, and then select the frozen application and click Force Quit.
If the issue persists, try these technical solutions:
- Boot in Safe Mode
So, restarting your Mac computer normally didn’t work? Try restarting in Safe Mode. In this mode, only the essential system files will load, and the non-essential software will be disabled. This helps in diagnosing and solving software conflicts causing your system to crash.
You can boot in Safe Mode by pressing the Shift key while your computer boots up. Once you see the Apple logo, let go of the key.
- Restart in Recovery Mode
Recovery mode is officially called macOS Recovery. In this mode, you can access different tools for troubleshooting and repairing your Mac. The tools include:
- Disk Utility: This is used to repair your disk, reinstall macOS, or restore from a Time Machine backup.
- Reinstall macOS: This erases all the data and reinstalls a fresh copy of the Mac operating system.
You can restart Mac in Recovery mode by switching on your Mac and holding down the Command + R keys. Let go of the keys when you see the Apple logo. These steps are for Intel-based Macs.
If you are using an Apple Silicon machine, shut down your system and press the power button until you see Loading startup options. Then, click Options > Continue > enter the password for the admin account if prompted.
- Reset PRAM/NVRAM
The PRAM/NVRAM stores various settings for your computer, including startup disk, display resolution, and volume control. Resetting these settings might fix system crashes.
You can reset PRAM/NVRAM by shutting down your Mac and turning it back on while holding the Command + Option + P + R keys. Release the keys when you hear the startup chime, and then allow your computer to boot up normally.
- Repair disk permissions using Disk Utility
System crashes might be a result of corrupt disk permissions. You can check and repair disk permission by opening Disk Utility > choosing your startup disk > clicking the First Aid tab > clicking Verify Disk Permissions > clicking Repair Disk Permissions if any errors are found.
- Contact the Apple Support team
If you have tried all the above solutions but to no avail, the only option left is to contact Apple Support. They have a dedicated team of experts who will help diagnose and resolve your Mac system crash.
Prevent System Crashes with these Tips
If you want to prevent your Mac from experiencing system crashes, follow these tips:
- Always keep your macOS updated. Whenever you see there’s an update, try to install it right away. macOS updates come with bug fixes, security enhancements, and performance features.
- Ensure you have an antivirus program on your Mac that will filter out the viruses and malware.
- Review your startup items, and if there are too many of them, you must trim the list. Keep the essential ones on the list and remove the ones you no longer need. This will ensure less pressure on your system resources and prevent crashes.
- Do not keep applications running in the background. This consumes system resources and makes it difficult for your Mac to function to its optimal potential.
- Regularly back up your essential data. In case of system crashes, your data will be protected, and you can retrieve it without a fuss.
The Bottom Line
System crashes are disruptive and an inconvenience, but they are a part and parcel of your computing experience. With the right tools and knowledge, you can immediately get back on track without running to the nearest service center.
Have A Look :-
- Is Apparel A Good Career Path?
- Is Finance A Good Career Path?
- Is Other Specialty Stores A Good Career Path?